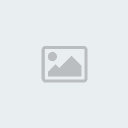Với Photo Toolkit, bạn chỉ cần vài cú nhấp chuột là có thể thiết kế, chỉnh sửa ảnh trực tiếp trên cửa sổ của Window Picture And Fax Viewer mà không cần dùng đến công cụ hỗ trợ thiết kế nào khác.

Công cụ này thích hợp cho những máy có cấu hình yếu nhưng lại cần một công cụ chỉnh sửa ảnh mạnh để thao tác khi cần thiết.
Chương trình tải tại
http://tinyurl.com/2efzrt, tương thích với mọi phiên bản của Window. Sau khi tải về và cài đặt, một thanh công cụ sẽ xuất hiện trong cửa sổ của Window Picture And Fax Viewer. Chúng ta cùng điểm sơ qua những tính năng cơ bản của nó.
Sửa Mắt đỏ

Bạn có thể chỉnh sửa một cách nhanh chóng lỗi mắt đỏ khi chụp ảnh bằng máy kĩ thuật số. Mở bức ảnh bị lỗi lên, nhấn chuột trái vào phím , ngay lập tức lỗi mắt đỏ sẽ được sửa.
Trong trường hợp vẫn không khắc phục được, nhấn /Fix Red Eye/ Manual Correction, nhấn giữ - chuột trái lên chỗ lông mi, sau đó kéo xuống để tạo khung bao lấy con mắt, ngay lập tức mắt đỏ sẽ được sửa (làm tương tự với mắt còn lại). Cuối cùng, nhấn OK/ / Try More để lưu file đã được sửa.
Chỉnh sửa độ nét
Nếu không ưng ý về bức ảnh do ánh sáng, phần nội dung chi tiết, hay phối cảnh ánh sáng không tốt, hãy dùng Photo Toolkit để sửa nó lại. Mở bức ảnh lên, nhấn chuột phải vào / Manual Correction, cửa sổ mới sẽ mở ra với 8 bức ảnh được sửa theo mặc định. Nếu bạn vẫn chưa ưng ý, chọn Color Corection, sau đó dùng các thanh công cụ để chỉnh sửa theo ý bạn.
Làm mịn ảnh
Có rất nhiều cách để làm cho những bức ảnh "sần sùi" trở nên nhẵn nhụi tuy nhiên không có cách nào đơn giản và dễ dàng hơn tiện ích có sẵn trong Photo Toolkit. Mở bức ảnh bằng Window Picture And Fax Viewer, nhấn phím
- Nếu muốn xóa các vết tàn nhang, sẹo... trên da, bạn đánh chọn mục Skin imperfections, tăng giảm kích thước của Size, đưa khung tròn lên chỗ có vết rỗ, nhấn chuột trái cho đến khi nào các dấu vết đó mất hẳn.
- Muốn xóa các vết sáng trên da gây ra do dư sáng, lang ben... bạn chọn Flash reflections và làm tương tự như trên.
- Chọn Birthmarks để xóa các nốt ruồi hoặc vết phỏng, vết cháy trên da.
- Nếu hàm răng của ai đó không đẹp hoặc có màu không được như... bình thường do hút thuốc, nhuộm răng, bạn có thể điều chỉnh để nó... trắng hơn quảng cáo trên TV bằng cách dùng dùng công cụ Teeth whitening.
- Còn khi bức ảnh ai đó có quá nhiều sẹo, vết chân chim, bạn phải nhờ tới công cụ Healing Brus bằng cách nhấn phím , chọn lựa các chỉ số thích hợp trong tùy chọn Brush Settings, nhấn chuột phải lên ảnh rồi kéo ra để tạo một khung tròn, sau đó bạn dùng khung tròn này để xóa mờ các vết sẹo.

Làm tượng đá cũng phải cười
Bạn có một tấm ảnh chụp chung thật đẹp nhưng có một người không chịu cười vì bị... đau răng, hay bạn muốn con mèo ở nhà cười tươi khi được chụp ảnh. Tất cả sẽ được thực hiện một cách đơn giản bằng Photo Toolkit miễn sao đối tượng đó xuất hiện trong ảnh của bạn.
Mở bức ảnh lên, nhấn phím , thay đổi giá trị Warp Radius sao cho phù hợp với bức ảnh, sau đó đưa chuột vào miệng của đối tượng, nhấn chuột trái và điều chỉnh để họ cười theo ý bạn.

Hiệu ứng ánh sáng
Bạn có thể làm một tấm ảnh chụp phong cảnh từ lúc hoàng hôn trở thành bình minh và ngược lại, hay đưa mặt trăng từ trên trời xuống dưới biển một cách dễ dàng với vài cái nhấp chuột. Mở bức ảnh lên, nhấn phím
- Để biến bình minh thành chiều tà, bạn kéo thanh trượt ở Ambient light sang trái và kéo sang phải để biến đêm đen thành ban ngày.
- Muốn thay đổi vị trí nguồn sáng bạn thay đổi vị trí khung tròn trên ảnh và hiệu chỉnh các giá trị Altitude, Indensity để tăng giảm kích thước nguồn sáng.
Ảnh gốc Ảnh chuyển

- Để thay đổi hướng đi của tia sáng, bạn dùng tùy chọn Parallel, còn muốn hiệu chỉnh hướng chiếu của nguồn sáng thì lại dùng tùy chọn Spot. Nếu muốn thay đổi màu của nguồn sáng nhấn phím Change và chuyển sang màu bạn thích.
Bạn có thể dùng bộ công cụ này để tạo một loạt các bức ảnh khác nhau có cùng một bố cục và dễ dàng kết nối chúng lại thành một bộ phim động để trình diễn cho gia đình và bạn bè xem.
Ngoài ra, bên thẻ Surface options còn có một loạt các điều chỉnh rất tuyệt để dành riêng cho các bức ảnh mang tính nghệ thuật cao mà bạn có thể từ từ tìm hiểu thêm.
Chương trình còn có hàng loạt các công cụ hỗ trợ khác rất tiện lợi cho một người thiết kế ảnh chuyên nghiệp như:
Thay đổi kích thước ảnh
Muốn sử dụng tính năng này bạn nhấn phím . Ngoài ra trong cửa sổ Image Resampler còn có mục Canvas giúp bạn thay đổi kích thước bức ảnh theo các thiết lập có sẵn, trong đó có cả các kích thước chuẩn dùng để ấn định cho bức ảnh khi in ( từ kích cỡ A0 đến B5).
Làm nổi bật chi tiết

Bạn muốn làm nổi bật một chi tiết trên ảnh, nhấn phím , nhấn chuột trái lên vị trí muốn làm nổi bật sau đó kéo chuột để tạo khung bao lấy chỗ đó. Ngay lập tức vị trí đó sẽ được hiển thị rõ hơn các chỗ khác trên ảnh.
Chuyển định dạng ảnh
Bạn có thể chuyển đổi một bức ảnh sang bất kỳ̀ định dạng ảnh nào bạn thích, nhấn phím và chọn định dạng mới trong Save as type.