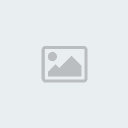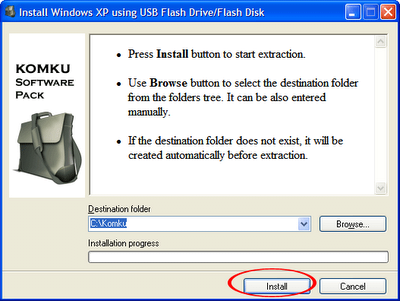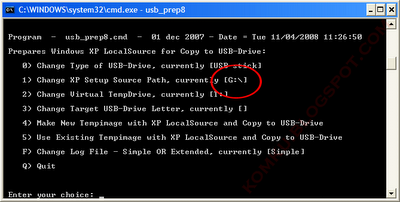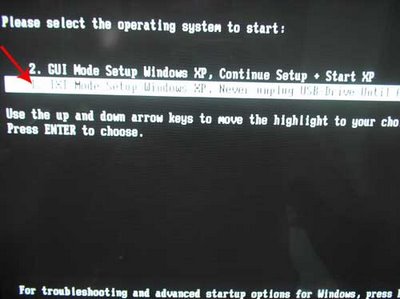Cài đặt Windows XP từ ổ USB Flash
Nếu một ngày bạn muốn cài đặt Windows XP nhưng máy tính của bạn lại không có ổ CD-ROM, bạn sẽ giải quyết thế nào? Bài viết sau đây sẽ hướng dẫn chi tiết cho bạn cách cài đặt Windows XP từ ổ USB.
Bước 1:
Chuẩn bị sẵn 1 ổ USB Flash (ít nhất 2GB).
Lưu ý: Khi thực hiện theo bài hướng dẫn này, bạn cần có một máy tính với ổ CD-ROM hoạt động tốt.
Bước 2:
Tải gói phần mềm Komku-SP-usb.exe tại đây.
http://www.download.com.vn/Data/Soft/2008/11/18/Komku-SP-usb.exe
Bước 3:

Kích đúp Komku-SP-usb.exe. Một cửa sổ xuất hiện, kích Install.
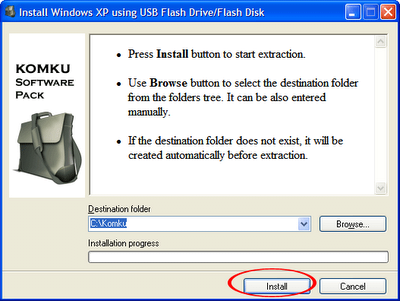
Bước 4:
Cắm ổ USB vào máy tính.
Tìm tới thư mục C:\Komku\PeToUSB. Kích đúp PeToUSB.exe.

Một cửa sổ sẽ hiện ra như sau…

Destination Drive: chọn USB Removable
Đánh dấu các ô Enable Disk Format, Quick Format, Enable LBA (FAT 16x)
Drive Label: Đặt nhãn ổ USB tùy ý bạn, trong trường hợp này là XP-KOMKU
Sau đó kích Start.

Kích Yes để tiếp tục…

Kích Yes

Đợi một chút…

Kích OK, sau đó bạn có thể đóng cửa sổ PeToUSB
Bước 5:
Mở Command Prompt bằng cách vào Start > Run > gõ cmd > kích OK

Trong cửa sổ lệnh, chuyển tới thư mục C:\Komku\bootsect
Cụ thể: đầu tiên, gõ cd\ rồi nhấn Enter

Sau đó gõ cd komku\bootsect rồi nhấn Enter

Kết quả…

Đừng đóng cửa sổ Command Prompt, hãy tiếp tục bước 6.
Bước 6:
Trong cửa sổ Command Promt, gõ bootsect /nt52 H:

trong đó H là tên ổ USB trên máy.

Rồi nhấn Enter. Kết quả

Bước 7:
Tiếp tục gõ cd.. và nhấn Enter

Sau đó gõ cd usb_prep8 rồi nhấn Enter

Gõ usb_prep8 lần nữa, nhấn Enter

Bước 8:
Bạn sẽ thấy cửa sổ Command Prompt như sau:

Ấn phím bất kỳ để tiếp tục.

Bây giờ đưa đĩa Windows XP vào ổ CD/DVD ROM rồi quay trở lại cửa sổ Command Prompt.
Gõ 1 nhấn Enter hộp thoại Browse For Folder sẽ xuất hiện. Chọn ổ CD/DVD của bạn, kích OK.

Kết quả: mục “XP Setup Source Path” sẽ chuyển thành tên ổ CD/DVD của bạn.
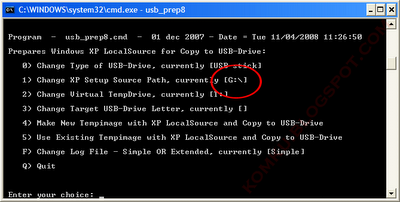
Ở mục 2, nếu chữ cái T đã được gán cho 1 ổ đĩa trên máy tính bạn, bạn cần thay đổi mục này. Nếu không, hãy để nguyên.
Vậy làm thế nào để thay đổi?
Gõ 2 rồi nhấn Enter, sau đó nhập 1 chữ cái bất kỳ không trùng với tên các ổ đĩa trên máy tính bạn. Ví dụ bạn không có ổ S, nhập S rồi nhấn Enter.

Trở lại cửa sổ usb_prep8, gõ 3 rồi nhấn Enter.

Nhập tên ổ USB của bạn. Trong trường hợp này ổ USB là ổ H

vì vậy nhập H rồi nhấn Enter.
Tiếp theo, nhập 4 nhấn Enter rồi đợi một lát.

Gõ Y nhấn Enter và tiếp tục đợi.
Sau khi quá trình format ổ đĩa ảo hoàn thành, nhấn phím bất kỳ để tiếp tục.

Tiếp tục đợi….

Nhấn phím bất kỳ để tiếp tục

Chọn Yes

Tiếp tục Yes

Chọn Yes, đợi một lát rồi nhấn phím bất kỳ 2 lần để đóng cửa sổ usb_prep8

Chúc mừng bạn, cuối cùng ổ USB của bạn đã sẵn sàng.
Bước 9:
Cắm ổ USB vào chiếc máy tính không có ổ CD-ROM mà bạn muốn cài đặt Windows XP. Vào BIOS, chọn khởi động từ USB HDD (hoặc USB ZIP tùy mỗi máy). Sau đó khởi động lại máy từ ổ USB.
Chọn “TXT Mode Setup...”
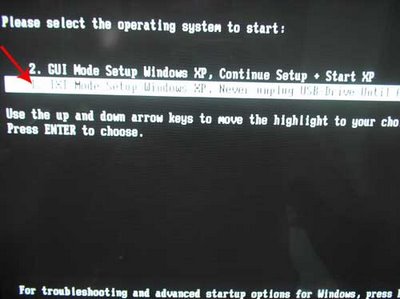
Tiếp tục cài đặt Windows XP như bình thường.

Khi chế độ cài đặt text mode kết thúc, máy tính sẽ tự khởi động lại. Lần này chọn “GUI Mode Setup…”

Tiếp tục cài đặt các bước cài đặt Windows XP cho tới khi hoàn thành!
Chúc các bạn thành công!